نقدم لكم زوارنا الكرام أهم وآخر المستجدات كما وردت في المقال التالي: دليل لإعادة تعيين اللابتوب: خطوات عملية لاستعادة الأداء وحماية بياناتك - الخليج الان اليوم الثلاثاء 4 فبراير 2025 11:17 مساءً
الرياض - ايمان الباجي - في بعض الأحيان يصبح من الضروري إعادة تعيين جهاز اللابتوب الخاص بك، سواءً بسبب توقفه عن العمل بشكل صحيح أو عند الرغبة في نقله إلى مستخدم آخر. إذ يمكن لعملية إعادة الضبط إلى إعدادات المصنع أن تُصلح الأعطال المتكررة وتُحسن أداء النظام البطيء، بالإضافة إلى إزالة البرمجيات الخبيثة والتطبيقات غير المرغوب فيها. ومع ذلك، يجب الانتباه إلى أن هذه العملية ستؤدي أيضًا إلى محو التطبيقات والإعدادات والتفضيلات والملفات الشخصية والحسابات.
توفر إعادة ضبط المصنع بداية نظيفة للجهاز، مما يجعله مثاليًا للبيع أو نقله إلى مستخدم آخر. أما إذا كنت ستحتفظ به، فتحتاج لاحقًا إلى إعادة تثبيت التطبيقات وتعديل الإعدادات لتناسب احتياجاتك؛ ويجب التمييز بين إعادة تعيين إعدادات المصنع (التي تحافظ عادة على سلامة نظام التشغيل) وبين عملية مسح القرص الصلب بالكامل، والتي تُستخدم في حالات خاصة.

كيفية إعادة تعيين ويندوز 10 إلى إعدادات المصنع
قم بفتح الإعدادات ومن ثم اضغط على زر “Start” وافتح تطبيق “Settings”. انتقل بعدها إلى قسم “Update & security” ثم اختر “Recovery”، واضغط على “Get started” تحت خيار “Reset this PC“.
اختيار طريقة الاستعادة:
ستظهر لك نافذة عليك الاختيار بين:
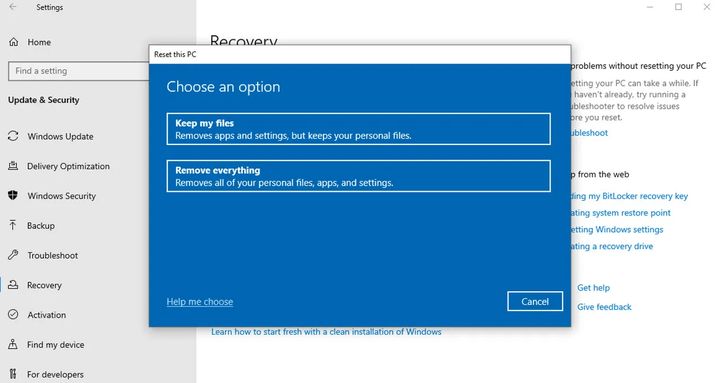
- “Keep my files”: إزالة التطبيقات والإعدادات مع الحفاظ على الملفات الشخصية.
- “Remove everything”: حذف كافة الملفات والتطبيقات والإعدادات، ما يجعل الجهاز نظيفًا تمامًا.
اختيار طريقة التثبيت:
بعد تحديد الخيار المناسب، ستحتاج لاختيار كيفية تثبيت نظام ويندوز:
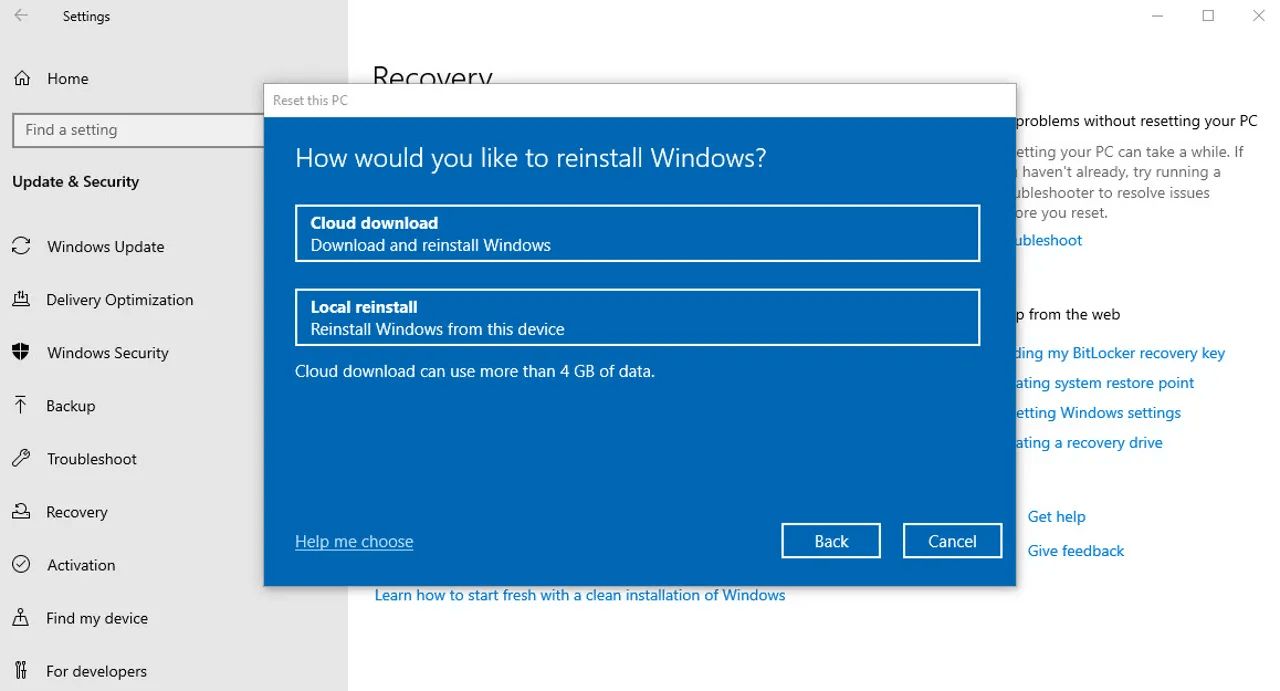
- Cloud download: يقوم بتنزيل أحدث إصدار من ويندوز عبر الإنترنت (يتطلب اتصالًا نشطًا بالإنترنت).
- Local reinstall: يستخدم ملفات التثبيت الموجودة مسبقًا على الجهاز دون الحاجة لاتصال بالإنترنت.
يمكنك أيضًا تعديل طريقة التثبيت بالنقر على “Change settings” قبل تأكيد عملية إعادة ضبط الويندوز، وسيكون لديك الخيار لـ:
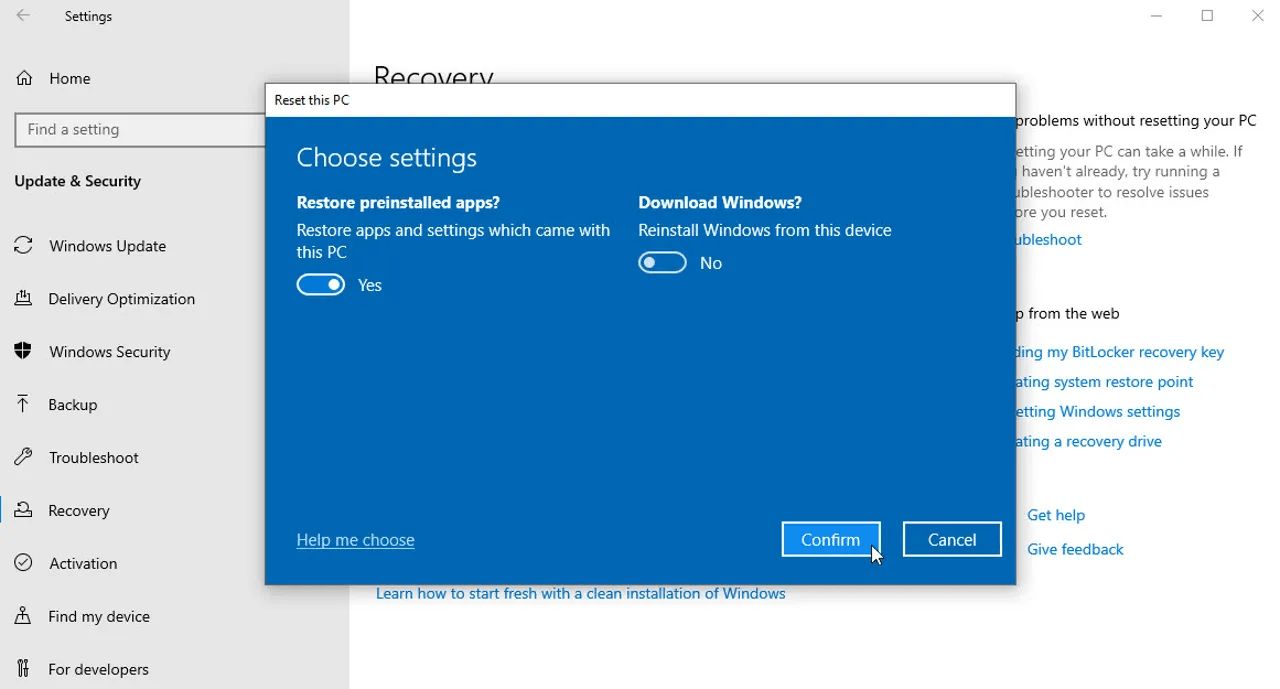
استعادة التطبيقات والإعدادات المثبتة مسبقًا عبر اختيار ما إذا كنت تريد الاحتفاظ بالتطبيقات والإعدادات التي جاءت مع جهازك أو إزالتها؛ وخيار تفعيل أو تعطيل ما إذا كان يجب تنزيل نسخة جديدة من ويندوز من خوادم مايكروسوفت أو استخدام الملفات المحلية الموجودة على الجهاز.
بعد ضبط الإعدادات وفقًا لتفضيلاتك، انقر على “Confirm” للمتابعة في عملية إعادة التعيين. بعد التأكيد، سيبدأ النظام في إعادة التشغيل وتنفيذ العملية، مما يؤدي إلى إزالة كافة البيانات والإعدادات وفقًا لاختياراتك.
كيفية إعادة تعيين لابتوبك بدون الحاجة لكلمة مرور
إذا نسيت كلمة المرور ولا يمكنك تسجيل الدخول إلى جهازك، يمكنك تنفيذ إعادة الضبط دون الحاجة إلى كلمة مرور عن طريق:
الضغط باستمرار على مفتاح SHIFT ثم اختر إعادة التشغيل. حرر المفتاح عند ظهور شاشة “Please wait”.
عند ظهور نافذة “Choose an option”، اختر “Troubleshoot” ثم “Reset this PC”.
اختيار الإعدادات المناسبة:
اختر بين “Keep my files” أو “Remove everything”، ومن ثم حدد طريقة تثبيت النظام (تنزيل من السحابة أو التثبيت محليًا).
في نافذة إعادة الضبط، اختر “Fully clean the drive” إذا كان الجهاز مخصصًا للبيع، أو “Just remove my files” في حال كنت ستستمر باستخدامه، ثم انقر على “Reset” لبدء العملية.
كيفية إعادة تعيين ويندوز 11 إلى إعدادات المصنع
فتح الإعدادات: انقر على “Start” وافتح تطبيق “Settings”. من نافذة “System”، مرر للأسفل حتى تصل إلى “Recovery”، ثم اضغط عليها. بعدها ابحث عن خيار “Reset this PC” ضمن “خيارات Recovery” ثم انقر على “Reset PC”.
ومن ثم عليك اختيار طريقة الاستعادة اختر بين “Keep my files” أو “Remove everything” بناءً على حالتك.
اختيار طريقة التثبيت عبر اختر بين “Cloud download” أو “Local reinstall“، ويفضل استخدام Cloud download للحصول على أحدث نسخة.
أخيرًا اتبع التعليمات الظاهرة على الشاشة لإتمام عملية إعادة الضبط. بعد اكتمالها، سيعاد تشغيل الجهاز. إذا كان هدفك بيع الجهاز، يمكنك إيقاف تشغيله من شاشة القفل؛ أما إذا كان لحل مشكلة تقنية، قم بتسجيل الدخول وإعادة تثبيت التطبيقات والإعدادات حسب الحاجة.
كيفية تثبيت نسخة جديدة من نظام ويندوز
في حال رغبتك في تثبيت نسخة جديدة من نظام ويندوز (بدلاً من إعادة تعيين الجهاز)، يمكنك اتباع الخطوات التالية:
ابدأ بتنزيل Media Creation Tool من موقع Microsoft الرسمي. بعد تشغيل الأداة، يمكنك اختيار إنشاء USB bootable drive و تحميل ملف ISO لحرقه على DVD. تأكد من استخدام وحدة تخزين لا تقل عن 8GB لضمان توفر المساحة الكافية.
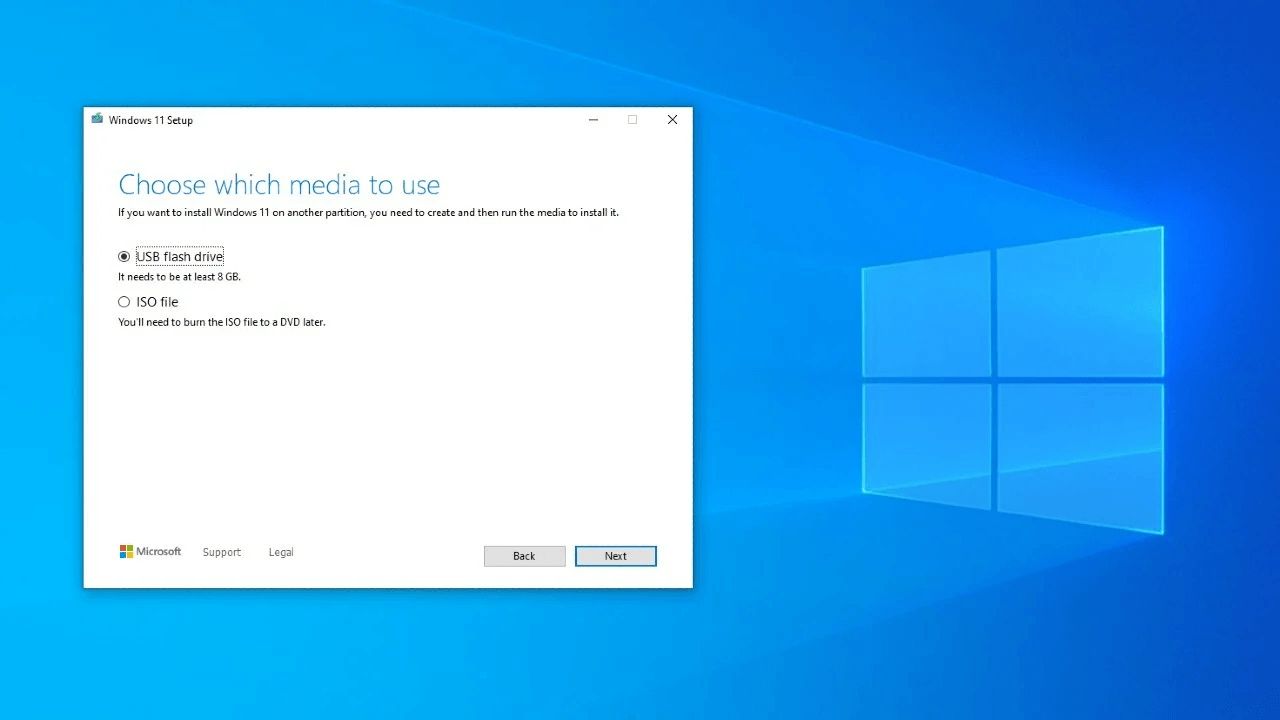
قبل بدء التثبيت، ستحتاج إلى ضبط إعدادات التمهيد في جهازك. أعد تشغيل اللابتوب واضغط على المفتاح المناسب للدخول إلى BIOS/UEFI، مثل F2، F12، DEL أو ESC، وذلك حسب الشركة المصنعة. بمجرد الدخول، انتقل إلى Boot Order واجعل USB أو DVD الخيار الأول، مما يسمح للجهاز بالإقلاع من وسائط التثبيت بدلاً من النظام القديم.
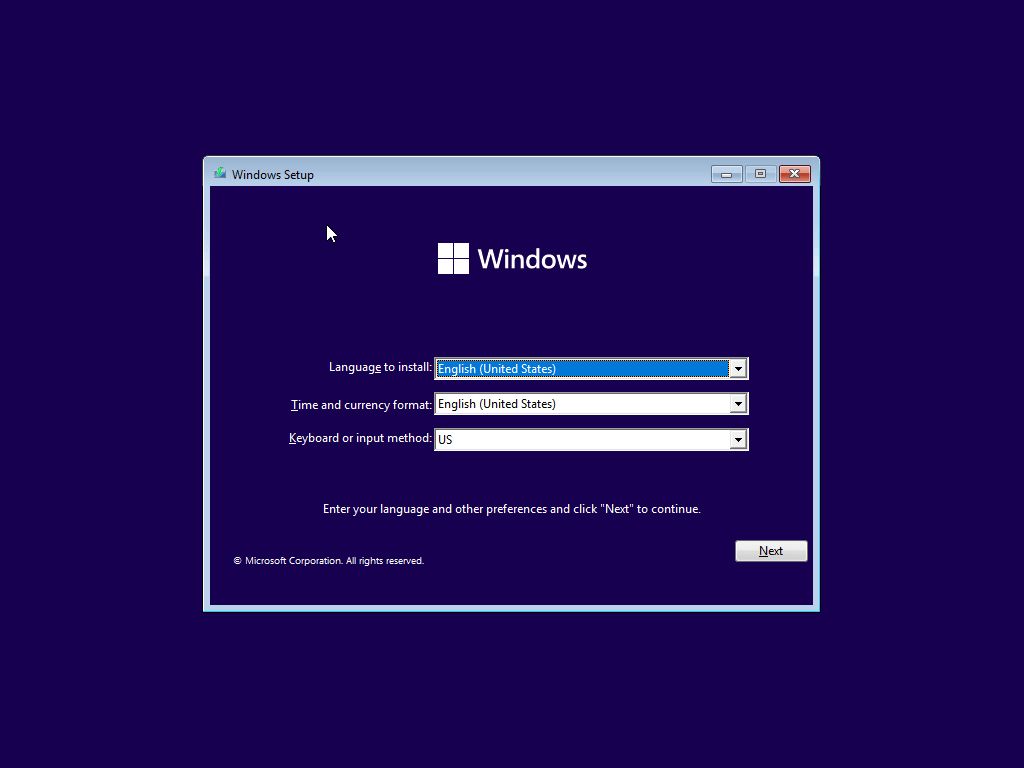
الآن، أدخل وسائط التثبيت (USB أو DVD) وأعد تشغيل الكمبيوتر. بمجرد بدء تشغيل الجهاز، ستظهر شاشة تثبيت Windows، حيث يمكنك تحديد اللغة وإعدادات الوقت ولوحة المفاتيح، ثم الضغط على “Next”. بعد ذلك، انقر على “Install Now” للانتقال إلى الخطوات التالية.
في هذه المرحلة، سيُطلب منك إدخال Product Key. إذا كنت تمتلك مفتاحًا، أدخله لمتابعة التثبيت. أما إذا لم يكن لديك مفتاح في الوقت الحالي، يمكنك اختيار “I don’t have a product key”، مما يسمح لك بتثبيت نسخة تجريبية يمكنك تفعيلها لاحقًا.
إذا كنت ترغب في الحصول على نظام تشغيل نظيف تمامًا، اختر “Custom: Install Windows only (advanced)”. بعد ذلك، ستظهر لك قائمة بأقسام القرص الصلب (Hard Drive Partitions)، حيث يمكنك تحديد القسم الذي تريد تثبيت النظام عليه أو حذف الأقسام القديمة وإعادة تهيئتها (Format) إذا كنت ترغب في مسح جميع البيانات السابقة.
بمجرد تأكيد إعدادات القرص، سيبدأ ويندوز في نسخ الملفات وتثبيت النظام. ستحتاج فقط إلى الانتظار حتى تكتمل العملية، حيث سيُعاد تشغيل الجهاز تلقائيًا عدة مرات. عند انتهاء التثبيت، ستُعرض عليك خيارات لإعداد الحسابات والتخصيصات الأولية.
تنزيل التحديثات والتعريفات “Updates & Drivers”
بعد تسجيل الدخول إلى النظام الجديد، تأكد من توصيل جهازك بالإنترنت ليتمكن الويندوز من تنزيل آخر التحديثات الأمنية والبرمجية. بالإضافة إلى ذلك، قم بزيارة موقع الشركة المصنعة لجهازك لتحميل وتثبيت Drivers اللازمة مثل بطاقة الشاشة “GPU”، وبطاقة الصوت “Audio”، وبطاقة الشبكة “Network”، مما يضمن لك أداءً سلسًا ومستقرًا.
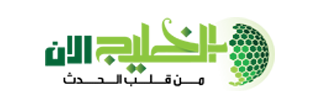















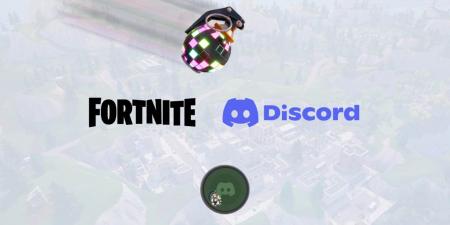

0 تعليق